Staff Dashboard
The staff dashboard is the control center for Staff. To start, access the staff dashboard at /en-us/staff after your sub-domain name (this has been created at Voucheriser based on the information provided while you were signing up with Voucheriser), such as https://yourbusiness.voucheriser.com/en-us/staff, or if your are using your own custom domain https://www.yourdomain.com/en-us/staff.
Please contact us if you wish to have your own Custom Domain!
The en-us in the url above is the default language of your Voucheriser portal. You can change the default language in the admin dashboard Settings section!
⚙️ Staff
As central participants in the Voucheriser ecosystem, staff members, created by partners, have the ability to scan member QR codes, sell Vouchers to customers, award points, redeem items and redeem rewards.
QR Code Scanning
With their preferred QR scanner (or from a mobile or tablet which has a camera), shop/club staff can quickly scan member QR codes. We recommend using the standard camera app for this purpose. Upon successful scanning, they are redirected to the staff dashboard, where they can continue working with the member's Voucher Sets or loyalty card.
Alternatively, Staff can click on Members link on staff dashboard or from top-menu to go to list of members and select either Vouchers or Loyalty cards of a member to record transactions. In the Member section, staff can also see the Loyalty card of each member for quick access.
💳 Vouchers Sets
Selling Vouchers to Members
To sell a Vouchers Set to a member, staff can click on the Vouchers link in member section. To do this, the staff member must be affiliated with the same shop/club as the Vouchers Set. In the Vouchers section staff can select an active and not expired vouchers set to sell to the member.
After selecting the desired Vouchers Set, and clicking on Sell Voucher to Member, staff can add quantity of Vouchers Set that Member whishes to buy, add the payment reference and notes and complete the transaction. As shown in below picture:
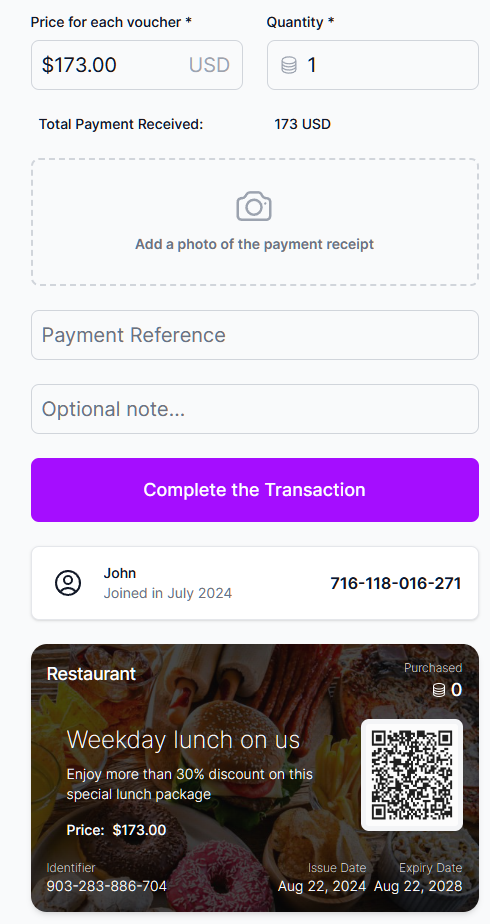
{warning} Staff will only have access to the Vouchers Sets that has been allocated to the staff shop/club by partner!
Member will receive email communication on the Purchase and will see the Vouchers Set in their Wallet. Refer to Member Area for more details related to member!
Redeeming Items in Voucher
There are two methods for Redeeming Items in a Voucher set.
{warning} This is a control to prevent unauthorized redemption of Items in Vouchers Sets.
Using One time Pass (OTP)
Staff can select available items in the Redeem section of selected member Vouchers Set and click on "Redeem" to get into the Redeem page. In this method, staff can release an OTP to registered email address of the Member, and member will provide back that Otp to Staff so that staff could redeem the selected Item by putting additional details such as Note and Reference image if needed. Refer to below image:
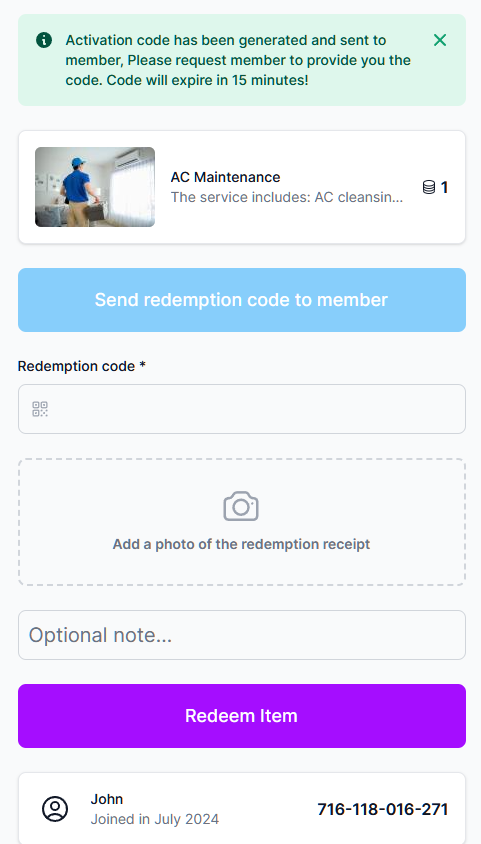
Using QR Code
In this method, Member will login to its portal, goes to its wallet, select the desired Vouchers Set and select on the redeem button of desired item, this creates a QR code, which then could be scanned by staff to get into the Redemption page. Refer to below page.
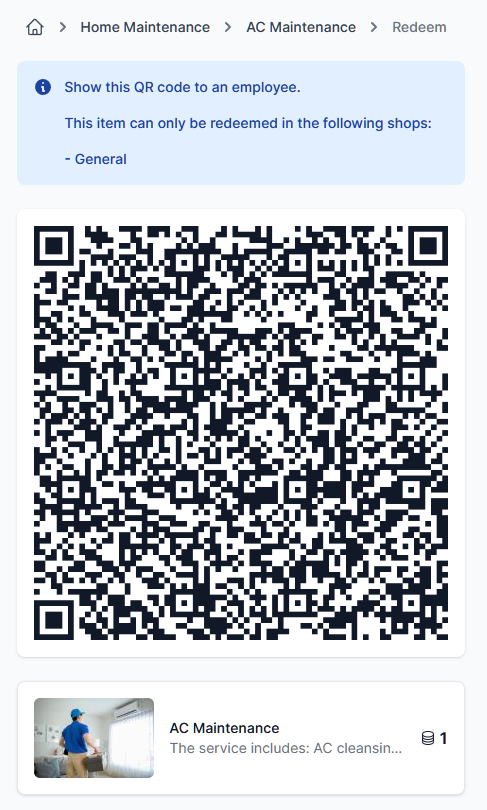
🔖 Gift Cards
Selling Gifts to Members or "To Gift" by Member
To sell a Gift Card to a member, staff can click on the Gift Cards link in member section. To do this, the staff member must be affiliated with the same shop/club as the Gift Card. In the Gift Card section staff can select an active and not expired Gift Card to sell to the member.
After selecting the desired Gift Card, and clicking on Sell Gift Card to Member, staff can add quantity that Member whishes to buy, add the payment reference and notes and complete the transaction. If member is purchasing the Gift Card for another person, "To Gift" should be enabled, and Recipient Email, Recipient Name and Gift Message, should be filled out. If the recipient is already a member of your Voucheriser, card will be recorded for the recipient, else a new member with the recipient email and name will be created. An email will be sent to both the recipient and sender.
As shown in below picture:
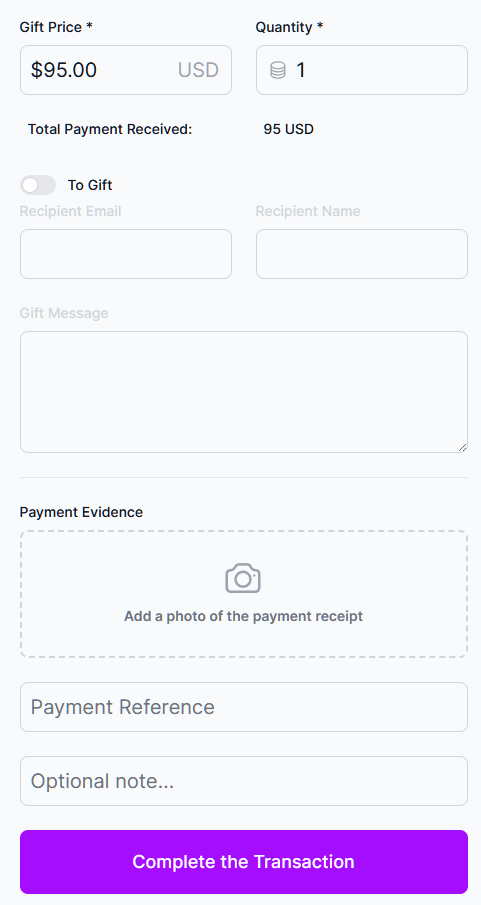
{warning} Staff will only have access to the Gift Card that has been allocated to the staff shop/club by partner!
Member will receive email communication on the Purchase and will see the Gift Card in their Wallet. Refer to Member Area for more details related to member!
Redeeming Values in Gift Card
There are two methods for Redeeming Values in a Gift Card.
{warning} This is a control to prevent unauthorized redemption of values in a Gift card.
Using One time Pass (OTP)
Staff can select available values (remaining balances that are not expired) in the Redeem section of selected memberGift card and click on "Redeem" to get into the Redeem page. In this method, staff can release an OTP to registered email address of the Member, and member will provide back that Otp to Staff so that staff could redeem the selected value by putting additional details such as Note and Reference image if needed. Refer to below image:
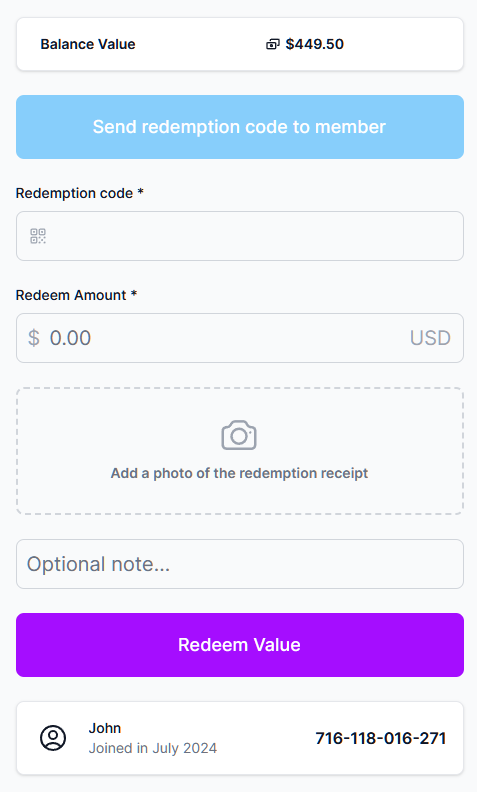
Using QR Code
In this method, Member will login to its portal, goes to its wallet, select the desired Gift Card and select on the redeem button if there is enough balance in the Gift Card, this creates a QR code, which then could be scanned by staff to get into the Redemption page. Refer to below page.
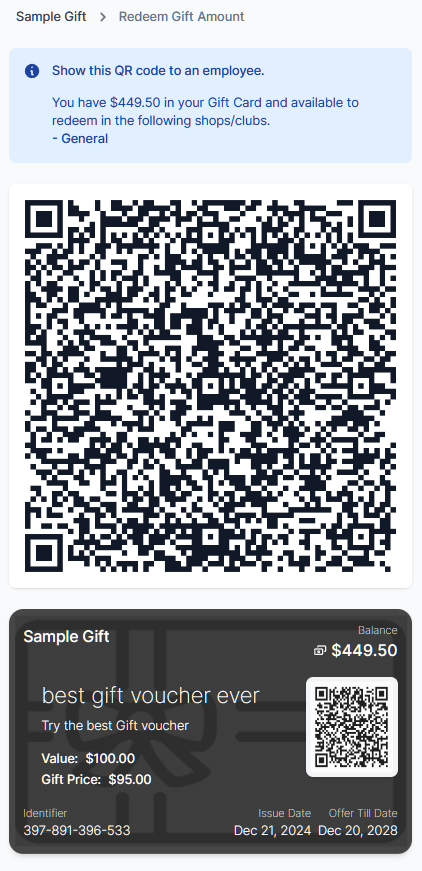
🎁 Loyalty Cards
Rewarding Points
Staff members can add points to members' card balances. To do this, the staff member must be affiliated with the same shop/club as the loyalty card. When creating a loyalty card, partners must assign the card to a specific shops/clubs, and the same goes for staff members.
QR Code Scanning
Each loyalty card has a QR code visible to logged-in members. When an employee scans the QR code of a member's loyalty card, they are directed to their employee dashboard, where they can enter the member's purchase amount. The system then calculates the corresponding points based on this amount and the specific rules associated with the card.
Alternatively, Staff can click on Loyalty Cards, or a link to a Loyalty cars that member has in the member list of Member section tp add points to member's loyalty card. Refer to below image:
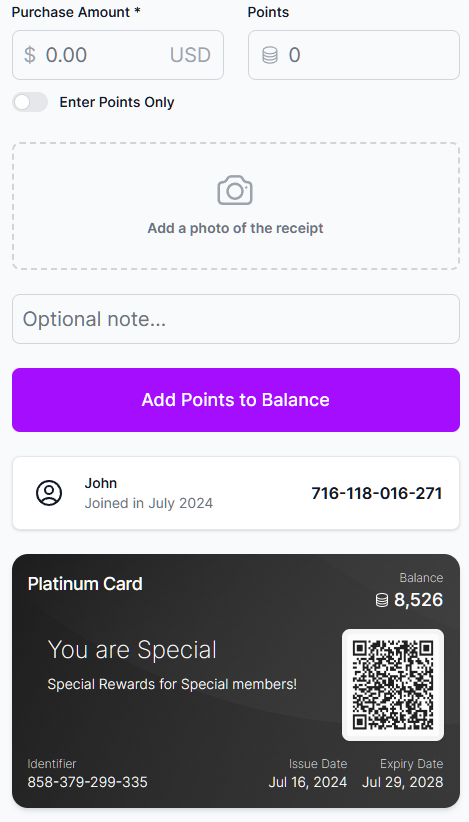
Points-Only Mode
There is also the option to enable the Points only switch in the Points Earning area of staff. With this setting, a staff member only needs to enter points and not a purchase amount. This will allow business to rewards Members based on activities as well (example could be Member shows following Social Media of your business to earn points!) and not only purchasing transactions.
Redeeming Rewards
There are two methods for Redeeming Rewards in a Loyalty Card.
{warning} This is a control to prevent unauthorized redemption of Rewards in Loyalty Card.
Using One time Pass (OTP)
In this method, staff shall click on the the link below the Loyalty Cards column of desired member, select the loyalty card from the drop down list, which shows available Rewards (if Member has enough points) to claim. Staff can click on Claim button to get into the Claim page.
In this method, staff can release an OTP to registered email address of the Member, and member will provide back that Otp to Staff so that staff could redeem the selected Reward by putting additional details such as Note and Reference image if needed. Refer to below image:
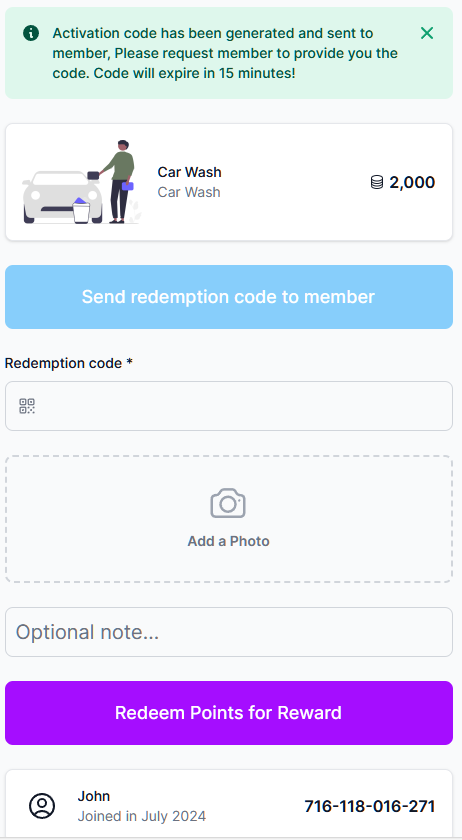
Using QR Code
In this method, Member will login to its portal, goes to its wallet, select the desired Loyalty Card and select on the redeem button of desired Reward, that creates a QR code, this Qr code then could be scanned by staff to get into the Redemption page. Refer to below page.
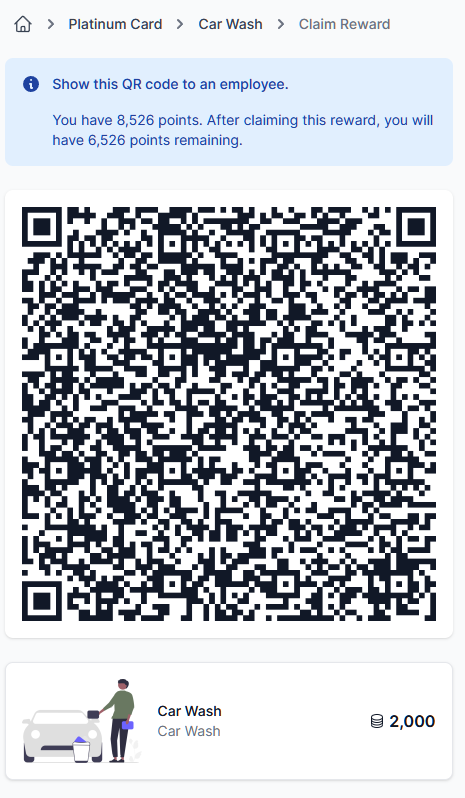
Rectifying Errors
In the event of inadvertent errors while crediting points or redeeming rewards, partners (from Partner Area) have the option to reverse the most recent transaction. This ensures that corrective action can be taken to maintain the integrity of the loyalty system.
Recent Member Interactions
Staff have access to a list of members they've recently engaged with. This includes members whose QR codes they've scanned and for whom they've issued points or rewards.
Each member's record includes Vouchers Sets and Loyalty Cards that the staff member has interacted with. Please note that staff members cannot see any personal information such as email addresses; email addresses are obfuscated like mem***@e******.com.